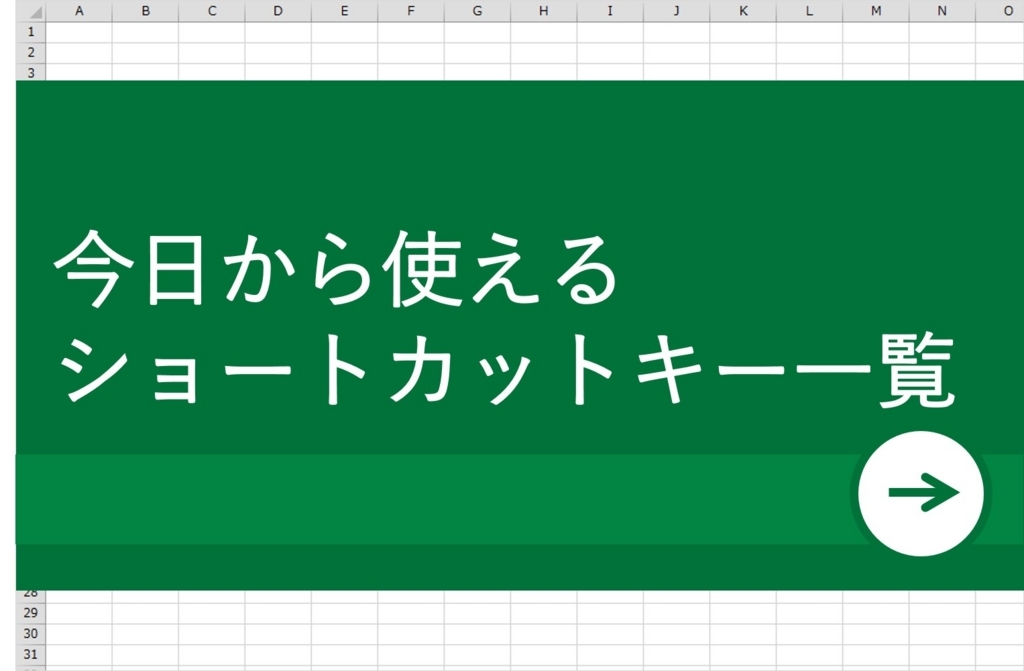
保存版 今日から使えるexcel エクセル のショートカットキー一覧 リクナビnextジャーナル
Enterキーで下に、Shift+Enterキーで上に、Tabキーでは右に、Shift+Tabキーでは左に移動します。 Windows 10もショートカットキーで快適操作 ショートカットキーは、WordやExcelだけではありません。便利なショートカットキー早見表(Excel編) ★ファイル操作編★ ★データ入力編★ ショートカットキー 操作目的 CTRL+B 太字にする・太字を解除する CTRL+I 斜体にする・斜体を解除する CTRL+U 下線を引く・下線を解除する CTRL+SHIFT+! 桁区切りスタイルを設定する CTRL+SHIFT+S 通貨
Excel ショートカットキー 壁紙
Excel ショートカットキー 壁紙- Excelを使用するのに欠かせないショートカットキーです。 CtrlX:選択したセルを切り取り 複数のセルを選択することも可能です。 CtrlC:選択したセルをコピー 複数のセルを選択することも可能です。 CtrlV:コピーしたセルの内容を任意のセルに貼り付け CtrlD:選択範囲の中で、一番上の行にある内容と書式を一番下までコピーして貼り付け CtrlR:選択範囲の中で、一番左 ExcelShift スペースキーで行選択が出来ない時の対策方法 Excel選択中のセルの列や行を全選択する Excelカーソルを先頭行、末尾行、左端列、または右端列に移動させる
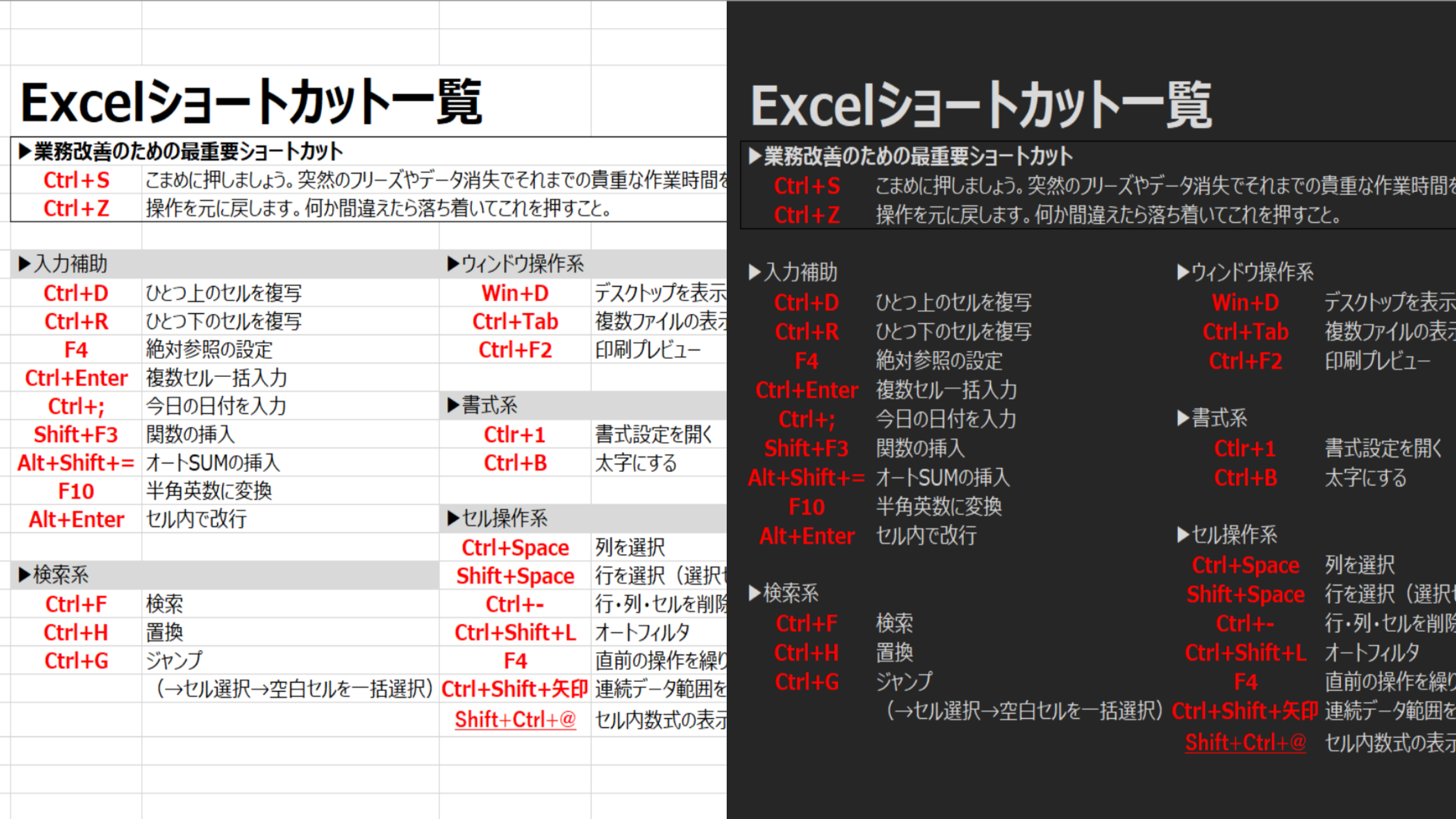
Excelのショートカットキー一覧を壁紙にしました Meganelog 独学応援ブログ
今回はWindowsパソコンの便利な使い方の1つの ショートカットキーを紹介します。 非常に便利な機能ですので これを機会にぜひ使ってみてください。 私はこの機能を使うことによって 効率的にネットビジネスの作業を 行うことができています。 ショートカットキーを覚えるまでは 逆に時間 以下の6種類×2サイズ(1610、169)の壁紙をご用意しております。 ①「Windows/ブラウザ/Outlook/Gmail」 ②「Excel/Word/PowerPoint」 ③「Windows/ブラウザ」 ④「Excel/Word」 ⑤「PowerPoint/Outlook/Gmail」 ⑥「Windows/ブラウザ/Outlook/Excel/Word/PowerPoint/Gmail」Excelショートカットキー キー順一覧 表記について Ctrl Shift ~(^) これは、 「」は、この3つのキーを同時に押すことを意味しています。 Shiftが必要な場合は、 最後のキーの表記は、Shiftを押したキー(Shiftを押さないキー)としています。 テンキーについて ショートカットでは、0~9の数字についてはテンキーは使用できません。 その他のテンキーは使えますが、その場合にShiftが不要になる
文章作成をもっと便利に!Wordのショートカットキー WordはExcelほどマウス操作が必要ないですが、文書作成の業務は多く、小さな効率化が大きな差につながります。そこで有益なショートカットキーをえりすぐって紹介します。 1, 文字の入力、編集に便利なショートカットキー F6:入力文字を Excelのショートカットキー一覧を壁紙にしました。 » meganelog┃独学応援ブログ Excelのショートカットキー一覧を壁紙にしました。 Excelのショートカットキー一覧を壁紙にしました。 もう弊社では名刺を廃止して、名刺交換の際にはこのうちわを差し出すことにしようと思います。 あおげるし効率化の勉強にもなるし、なかなか捨てられないかなと。 pic CtrlC→コピー CtrlV→貼り付け CtrlX→切り取り CtrlZ→1つ前に戻る Ctrlマウスホイール→拡大・縮小 Ctrlクリック→複数選択・選択解除 Shiftクリック→該当箇所まで複数選択 ESC→閉じる・キャンセル Ctrl1→書式設定 CtrlF1→リボンの表示・非表示 Ctrl矢印→端まで移動 CtrlShift矢印→端まで選択 CtrlShiftL→フィルター表示・非表示 F2→編集 F4→絶対参照・前
Excel ショートカットキー 壁紙のギャラリー
各画像をクリックすると、ダウンロードまたは拡大表示できます
 | 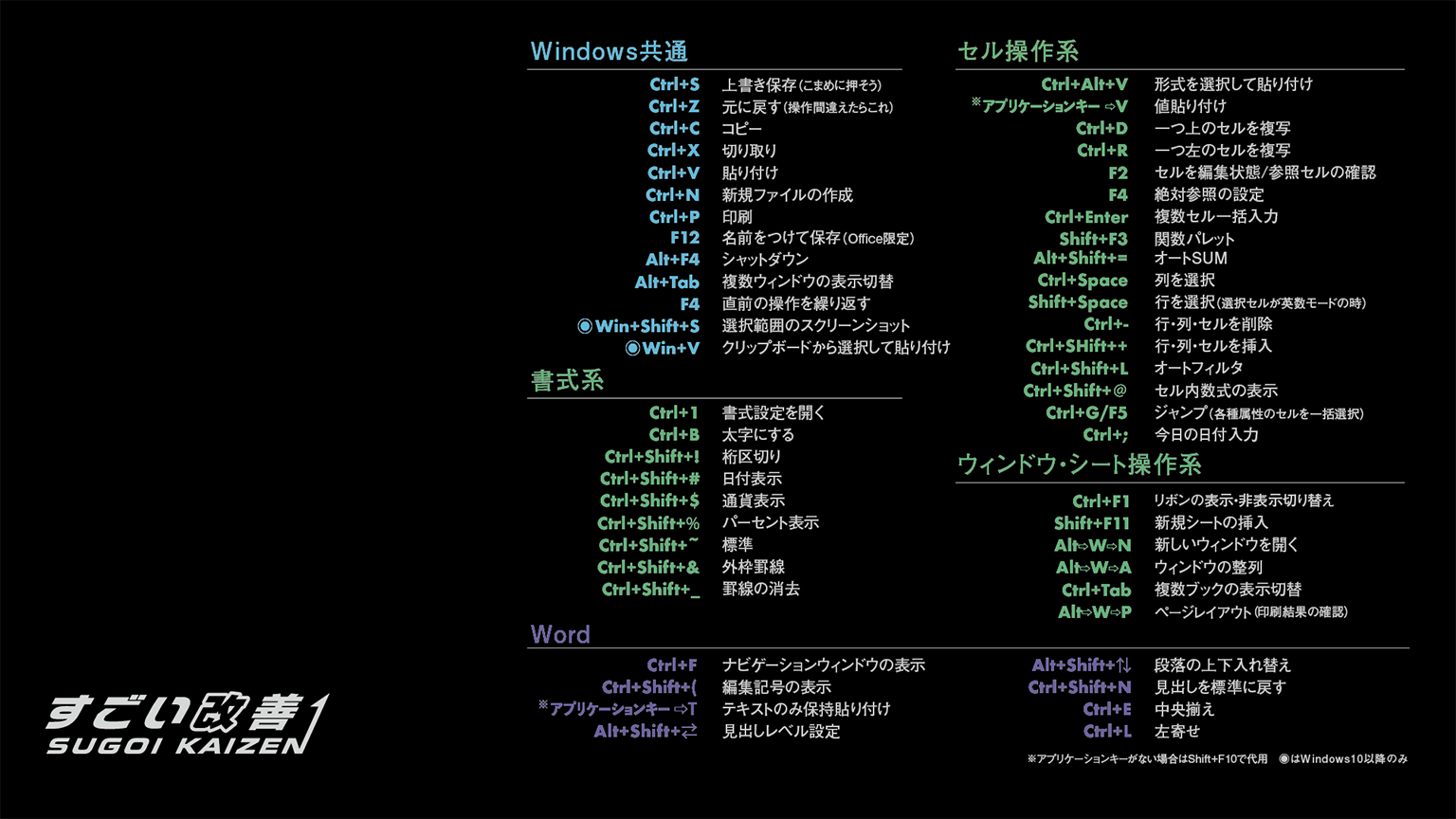 | |
 |  |  |
 | 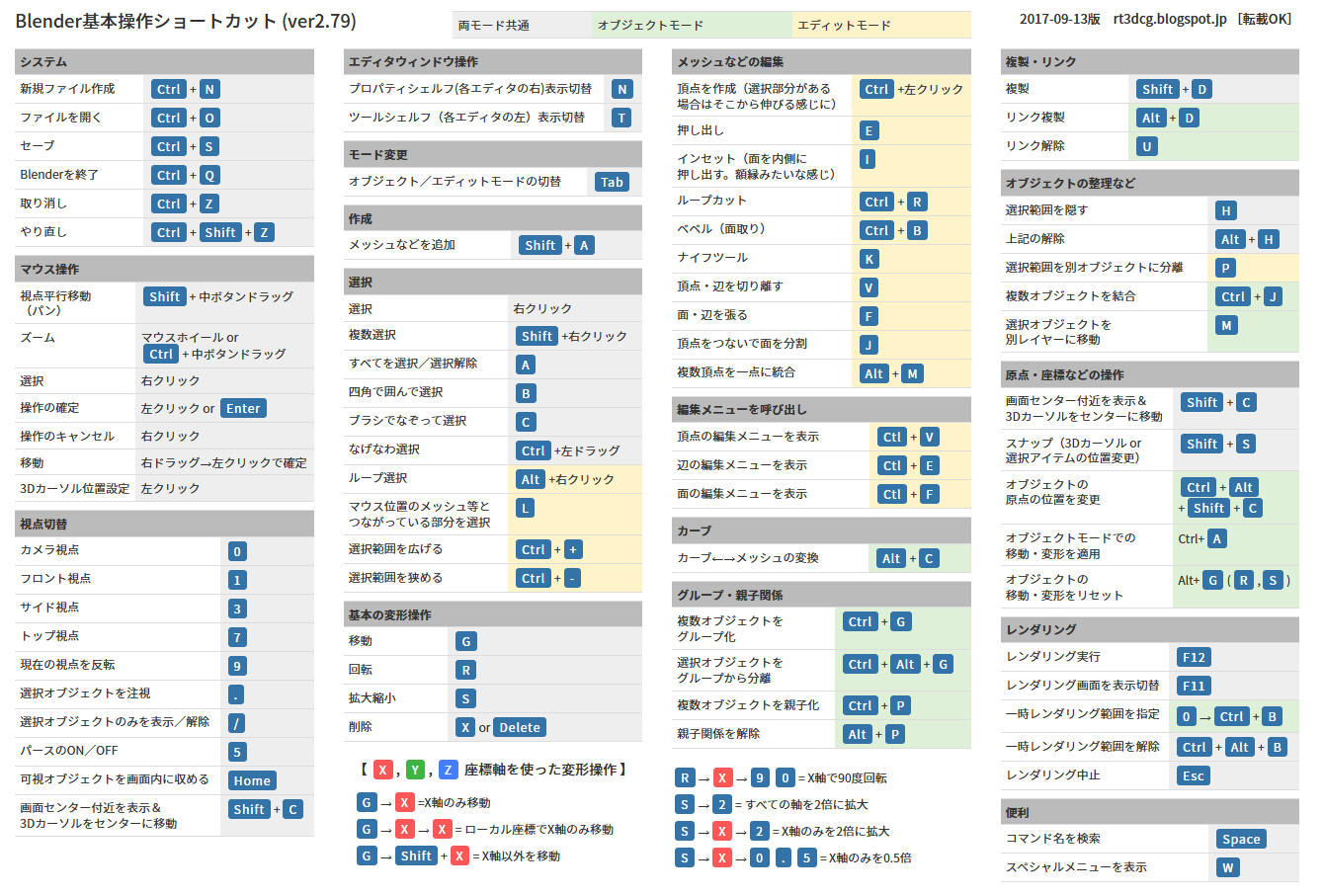 | |
「Excel ショートカットキー 壁紙」の画像ギャラリー、詳細は各画像をクリックしてください。
 | 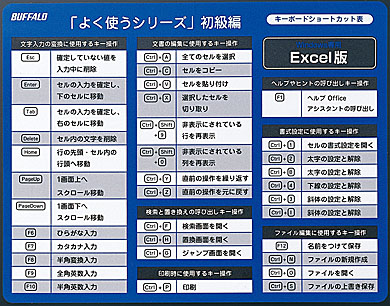 | |
 | 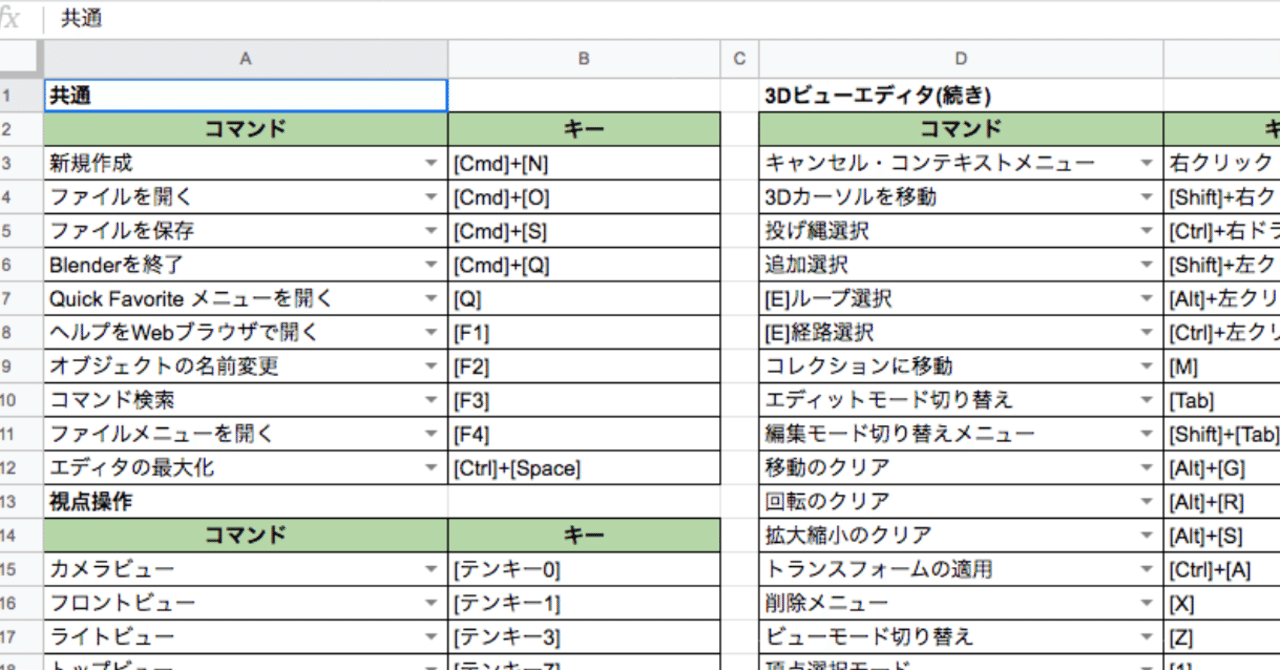 |  |
 |  |  |
「Excel ショートカットキー 壁紙」の画像ギャラリー、詳細は各画像をクリックしてください。
 |  |  |
 |  | 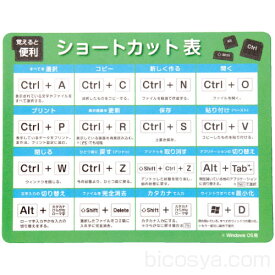 |
 | 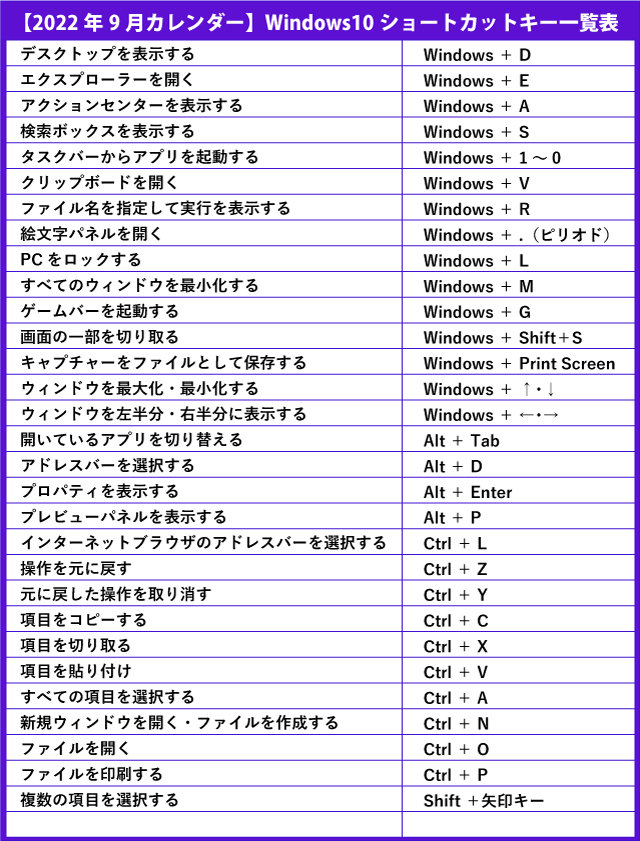 | |
「Excel ショートカットキー 壁紙」の画像ギャラリー、詳細は各画像をクリックしてください。
 |  | 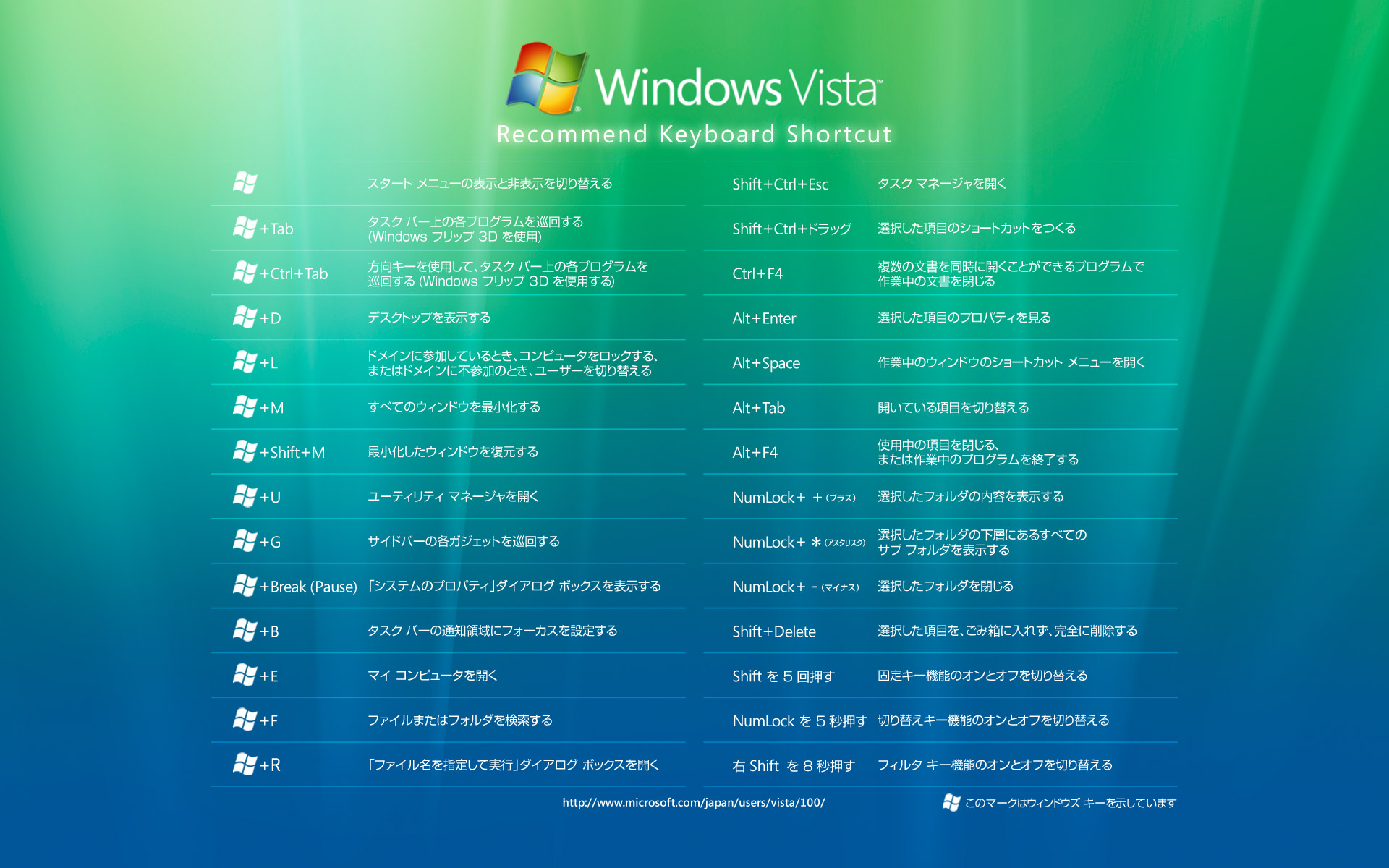 |
 | 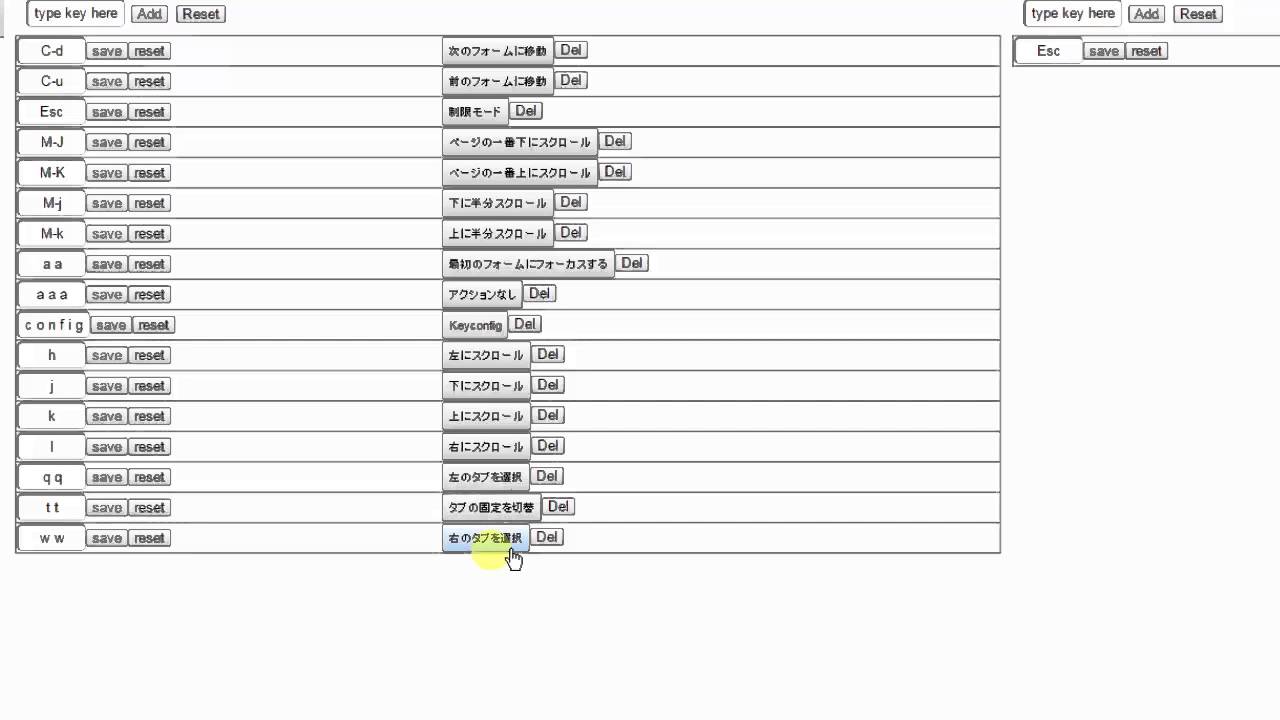 |  |
 | 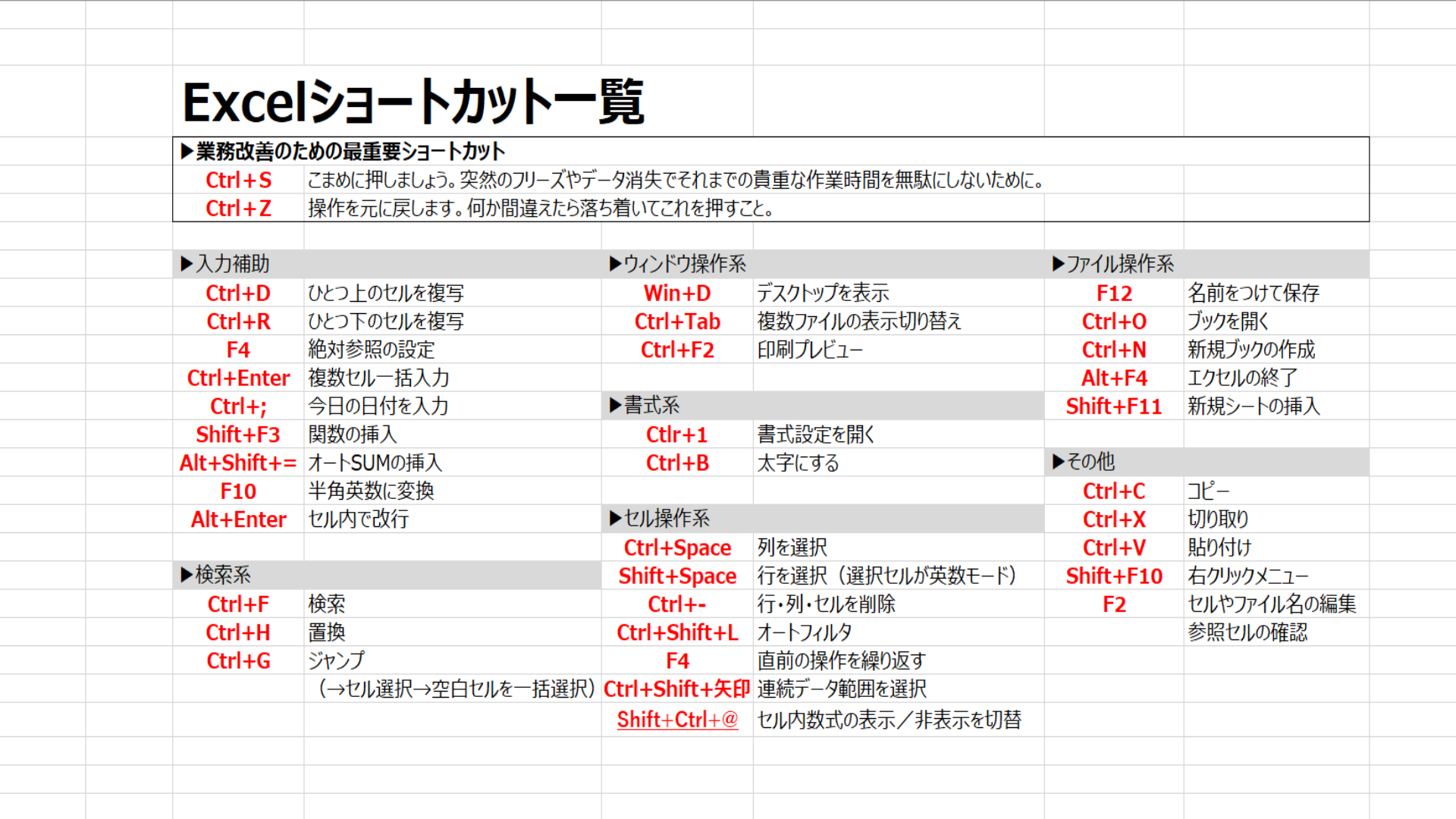 |  |
「Excel ショートカットキー 壁紙」の画像ギャラリー、詳細は各画像をクリックしてください。
 | 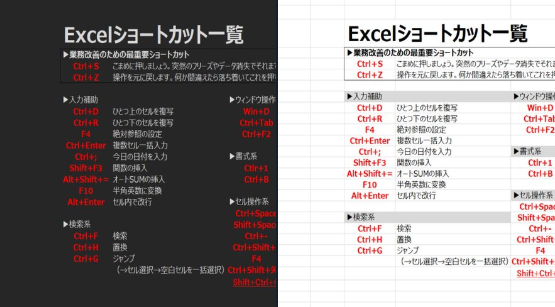 | 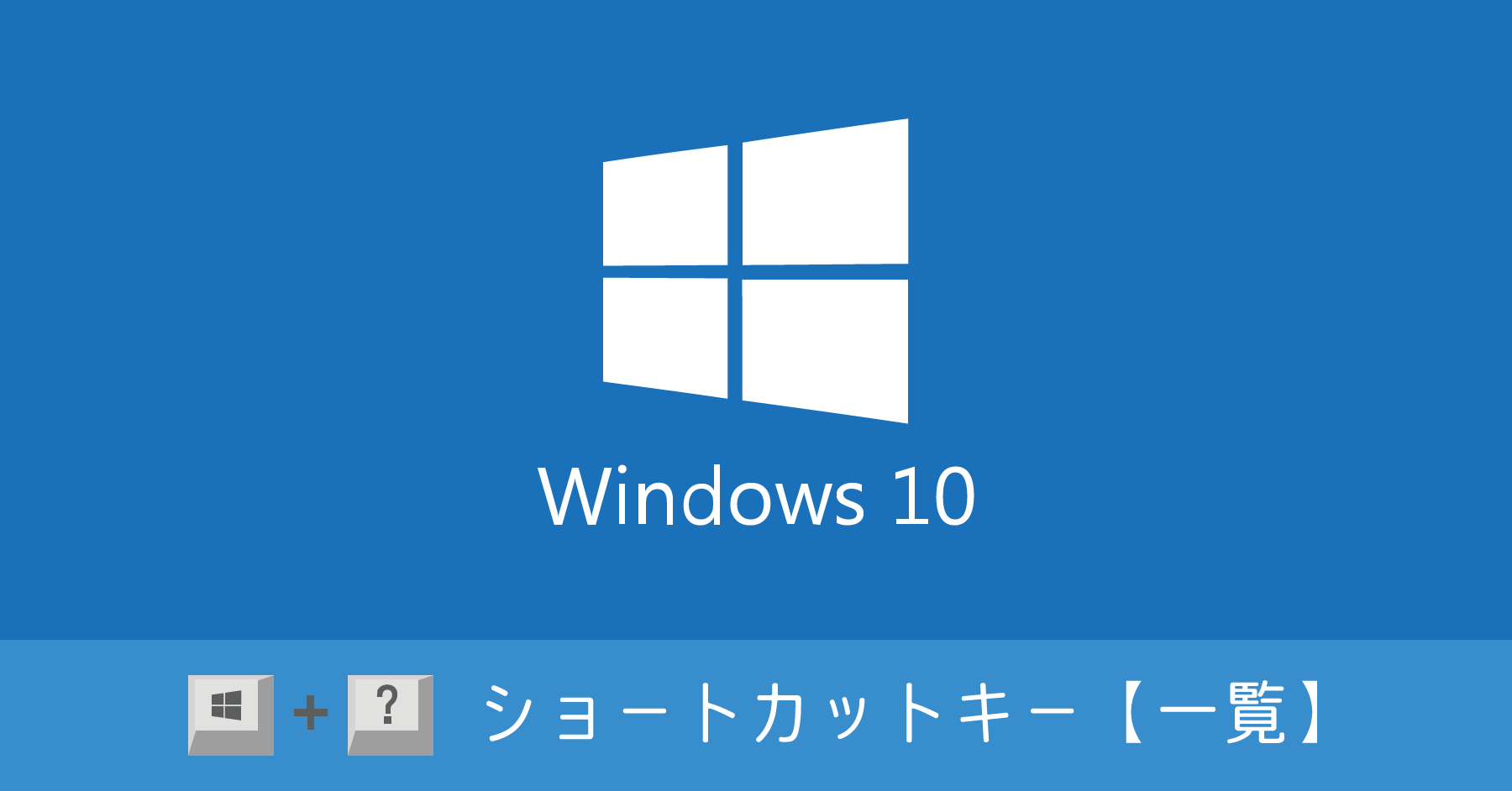 |
 |  | |
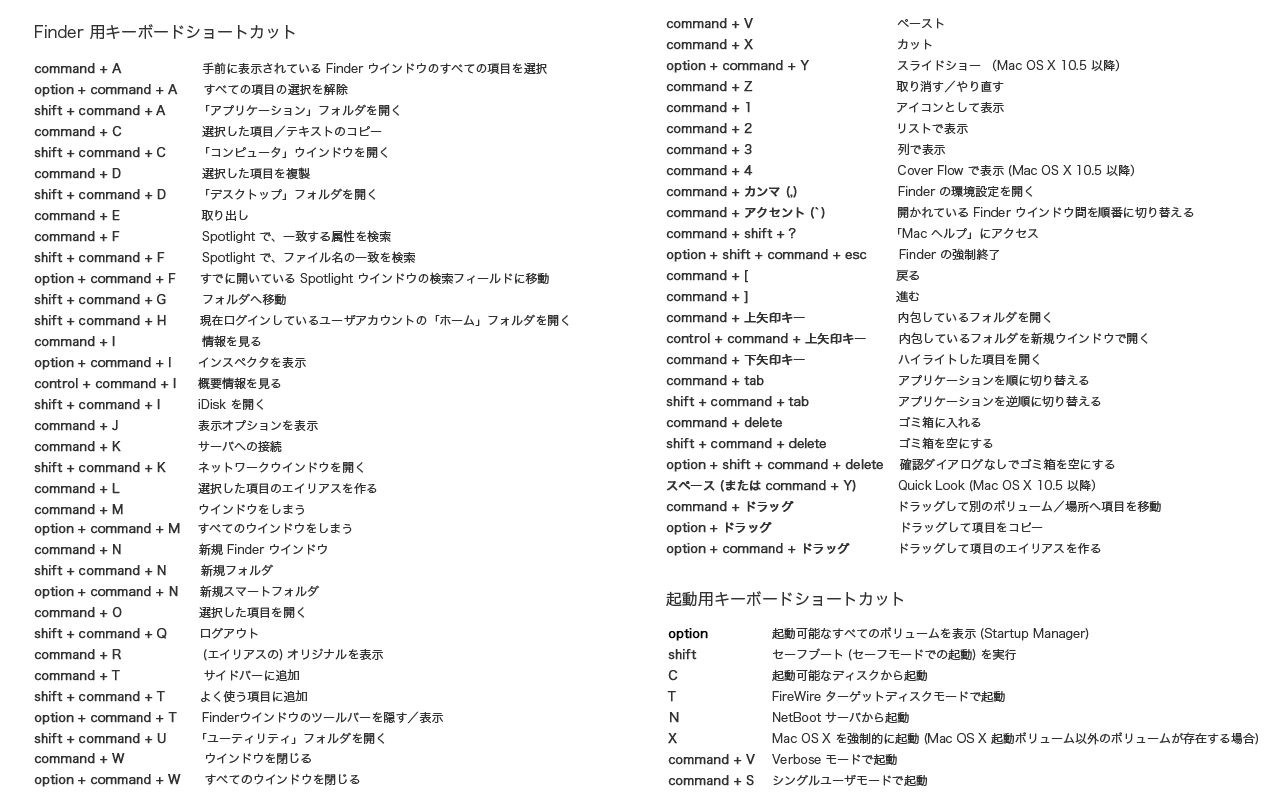 |  | 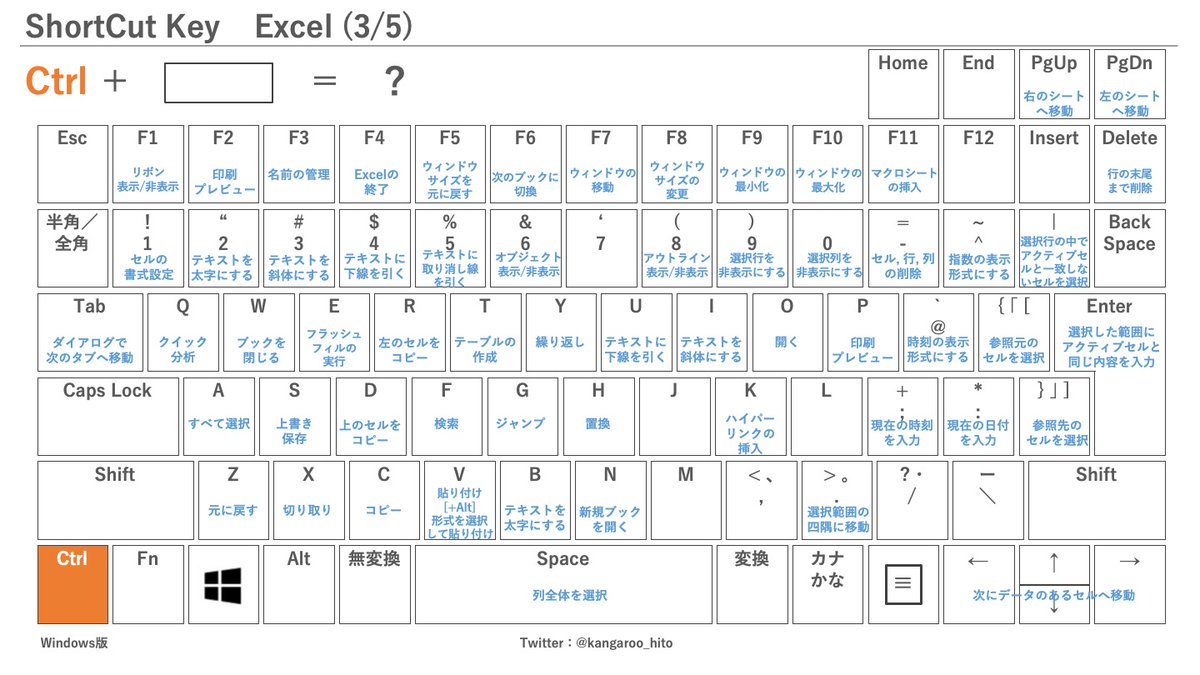 |
「Excel ショートカットキー 壁紙」の画像ギャラリー、詳細は各画像をクリックしてください。
 | 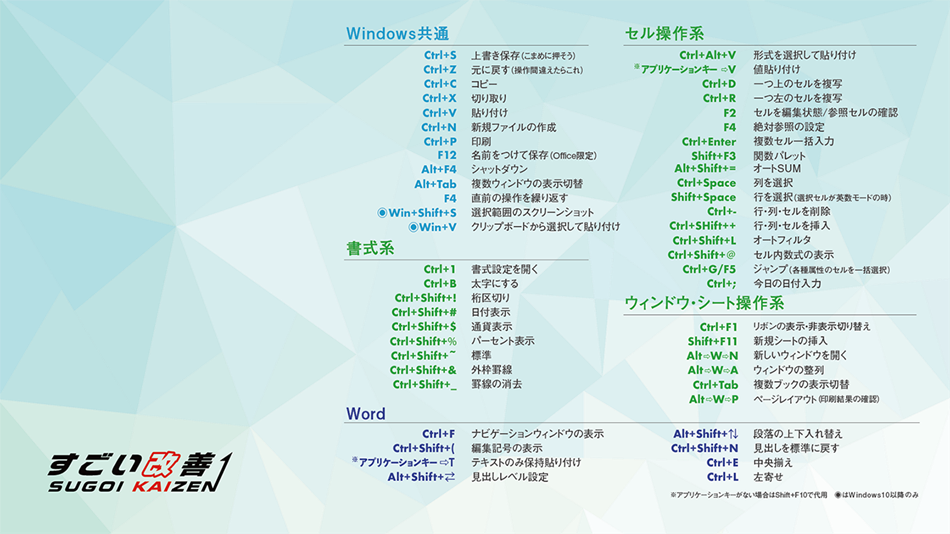 |  |
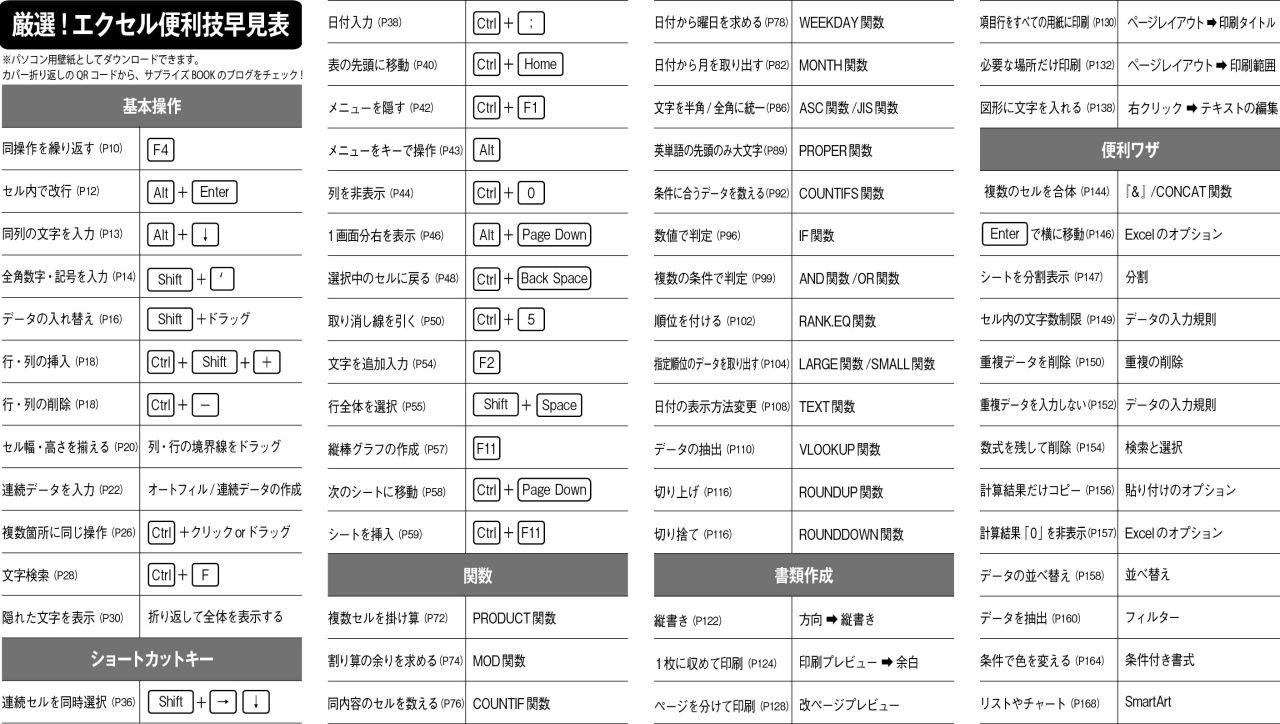 |  |  |
 |  | |
「Excel ショートカットキー 壁紙」の画像ギャラリー、詳細は各画像をクリックしてください。
 | 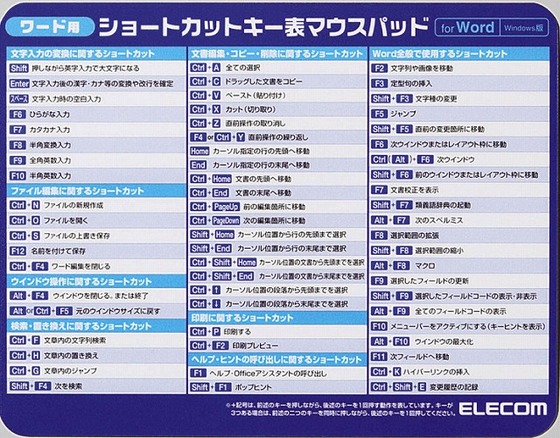 | 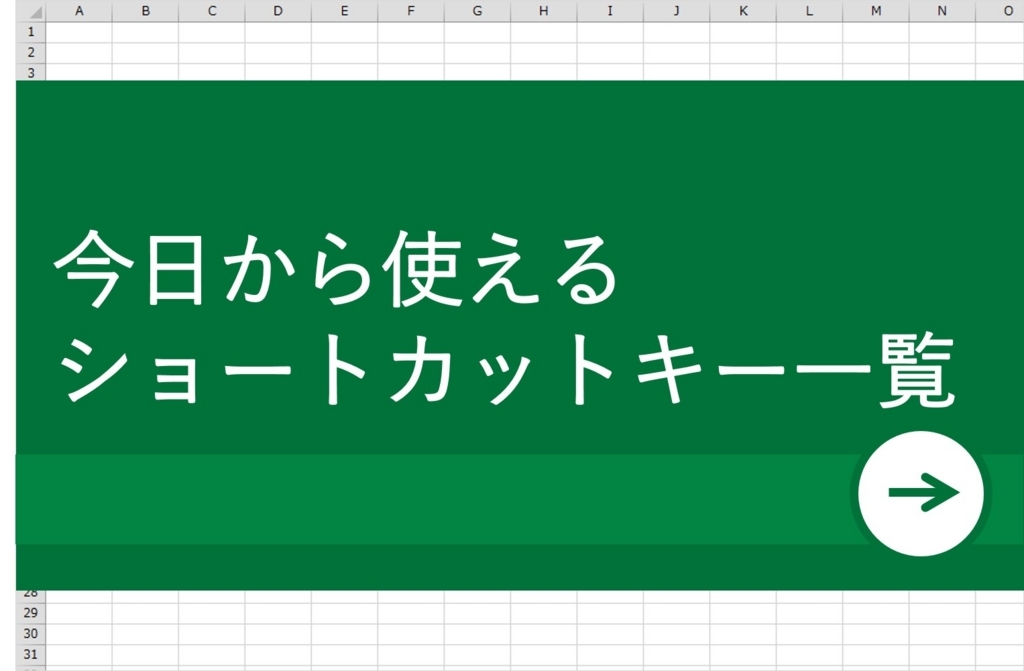 |
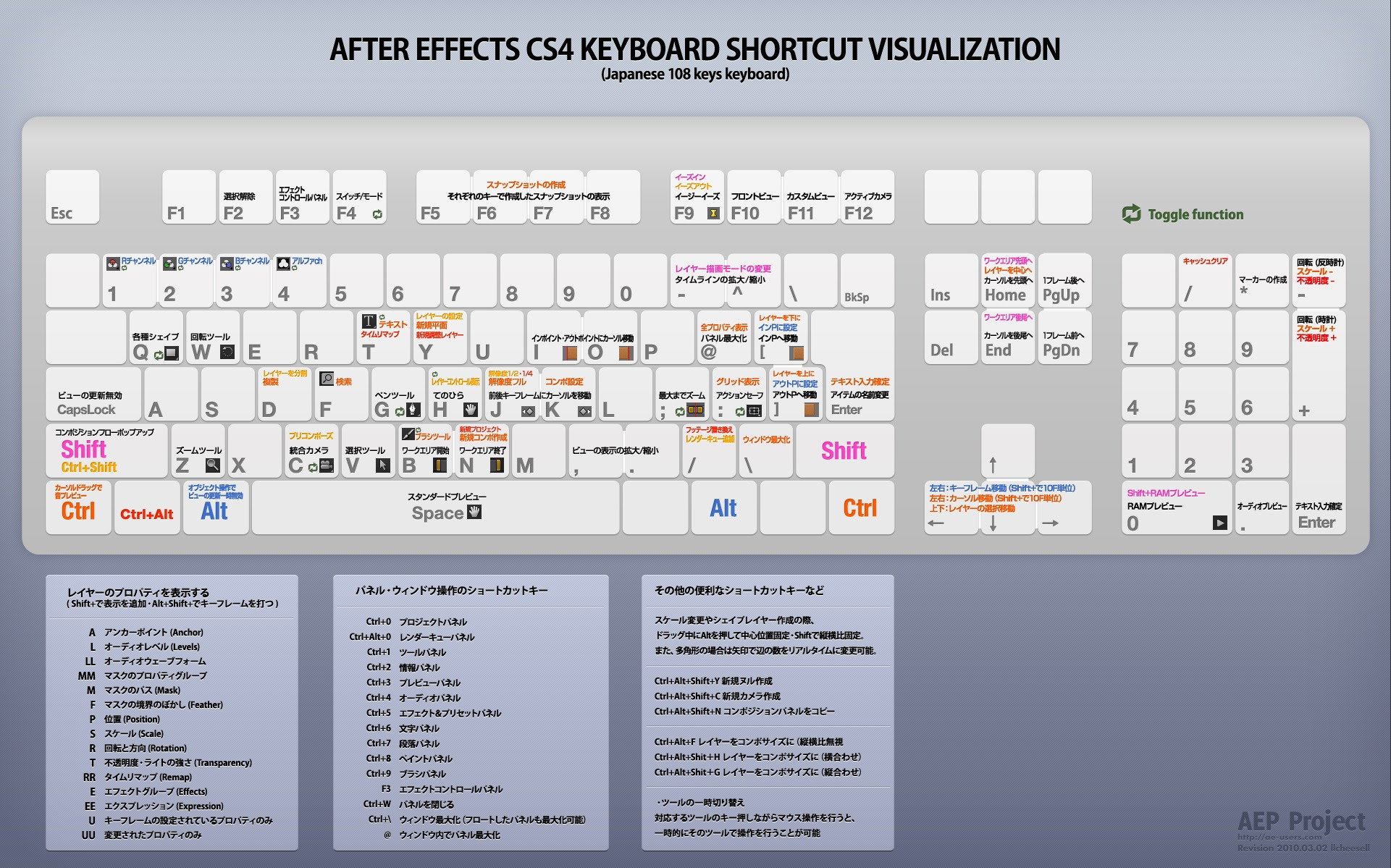 |  |  |
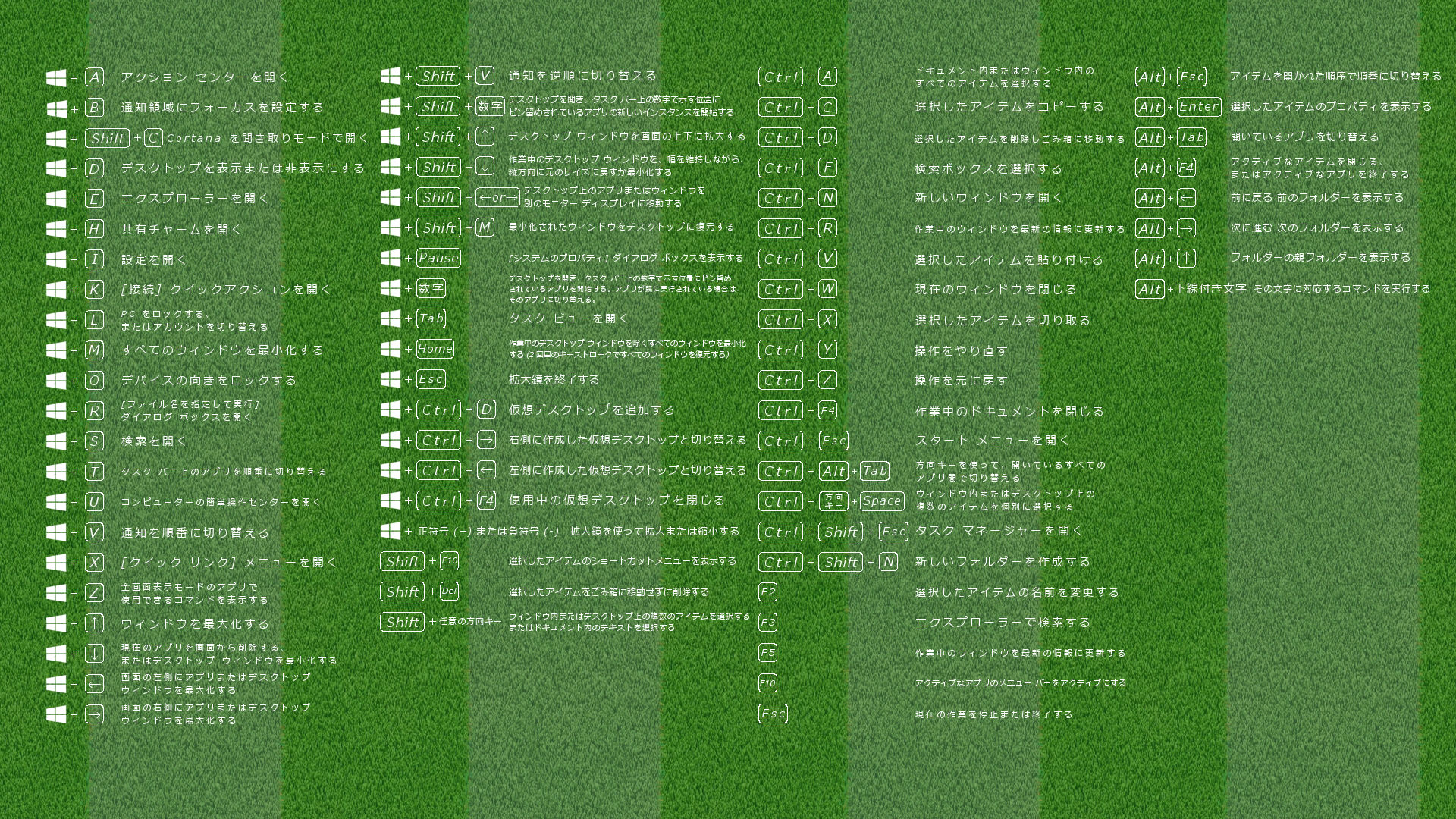 | 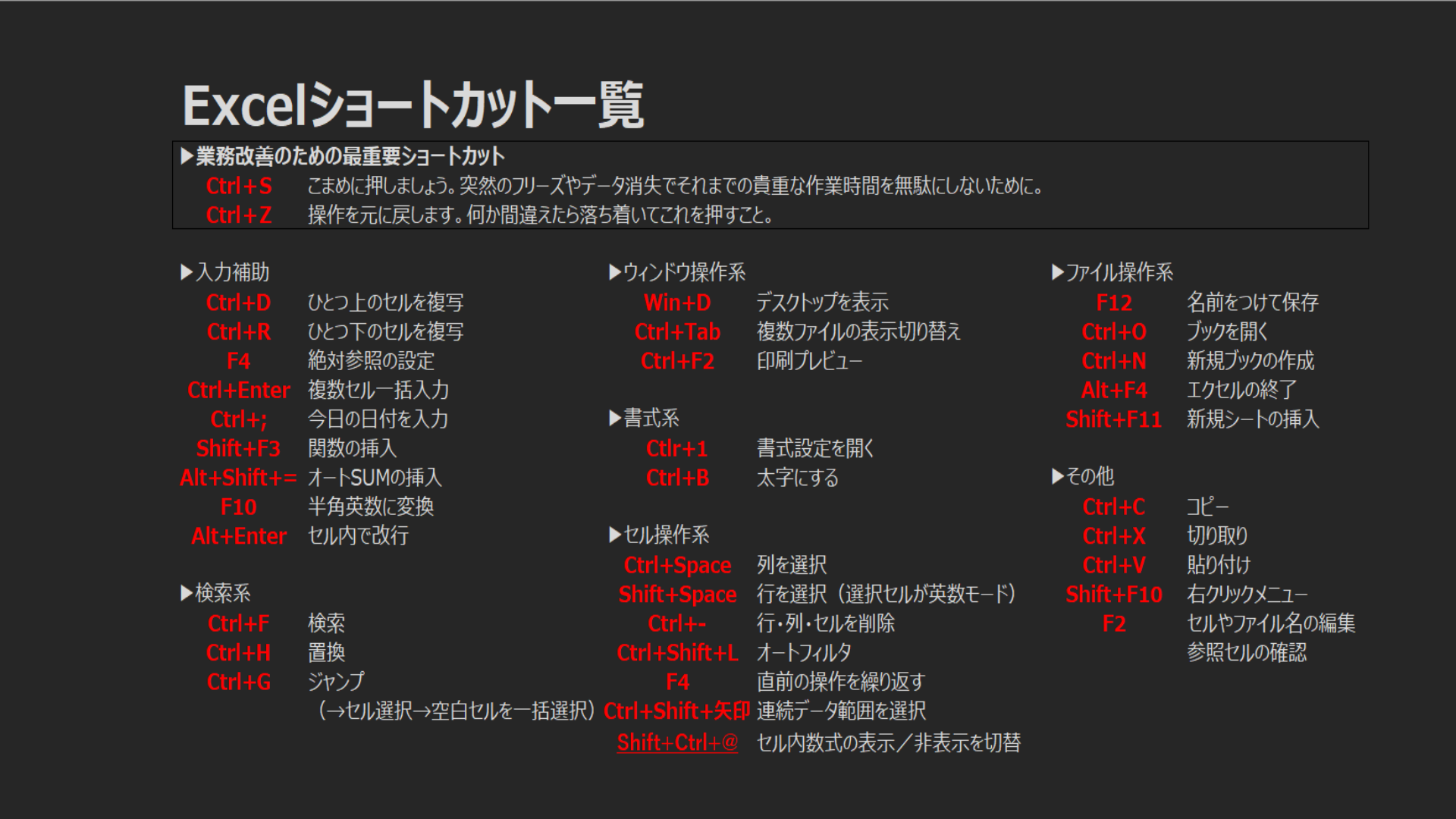 | 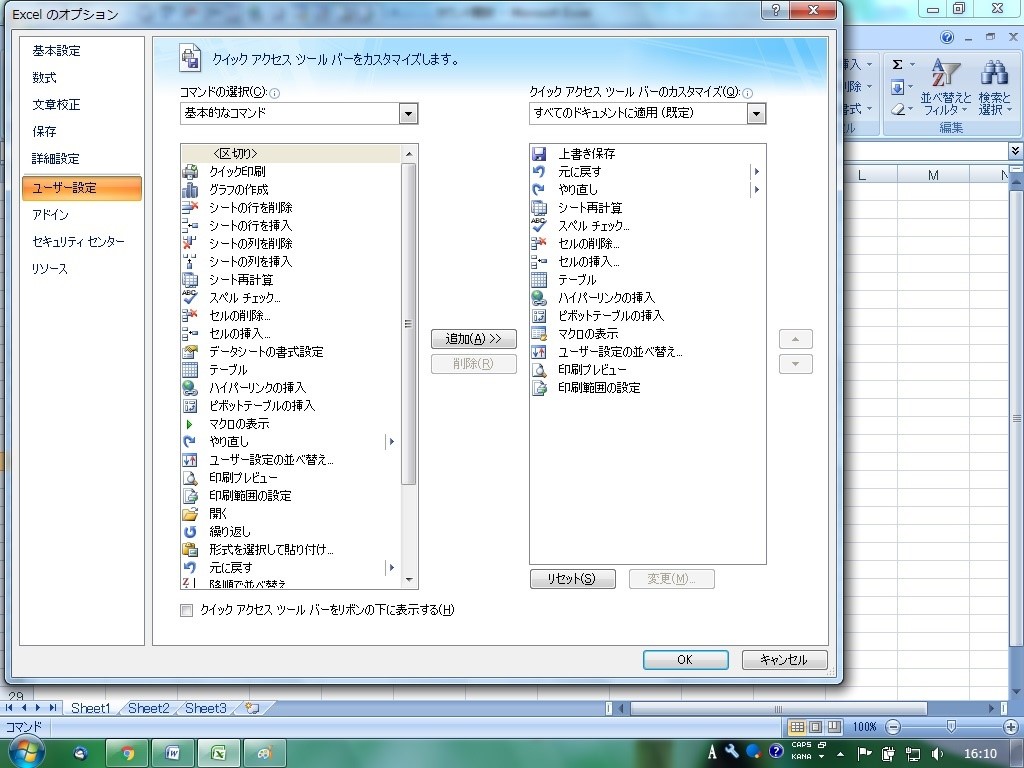 |
「Excel ショートカットキー 壁紙」の画像ギャラリー、詳細は各画像をクリックしてください。
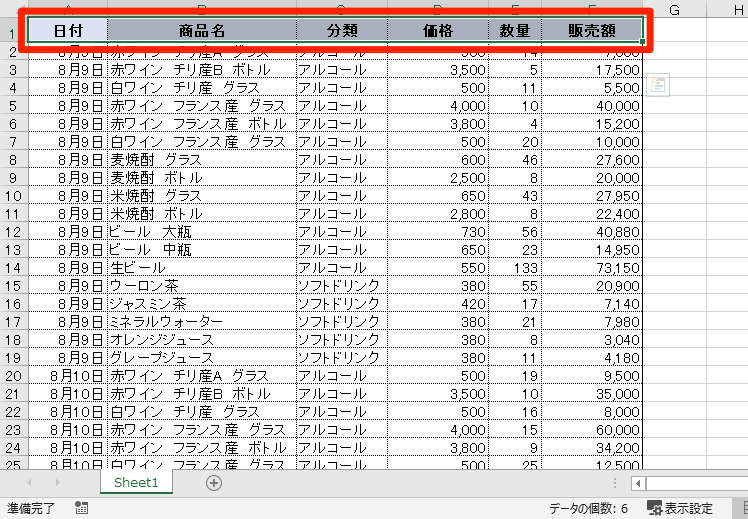 | 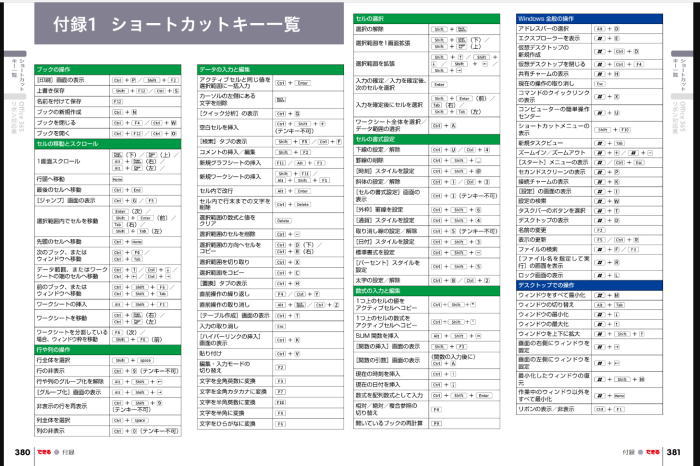 |  |
 |  | 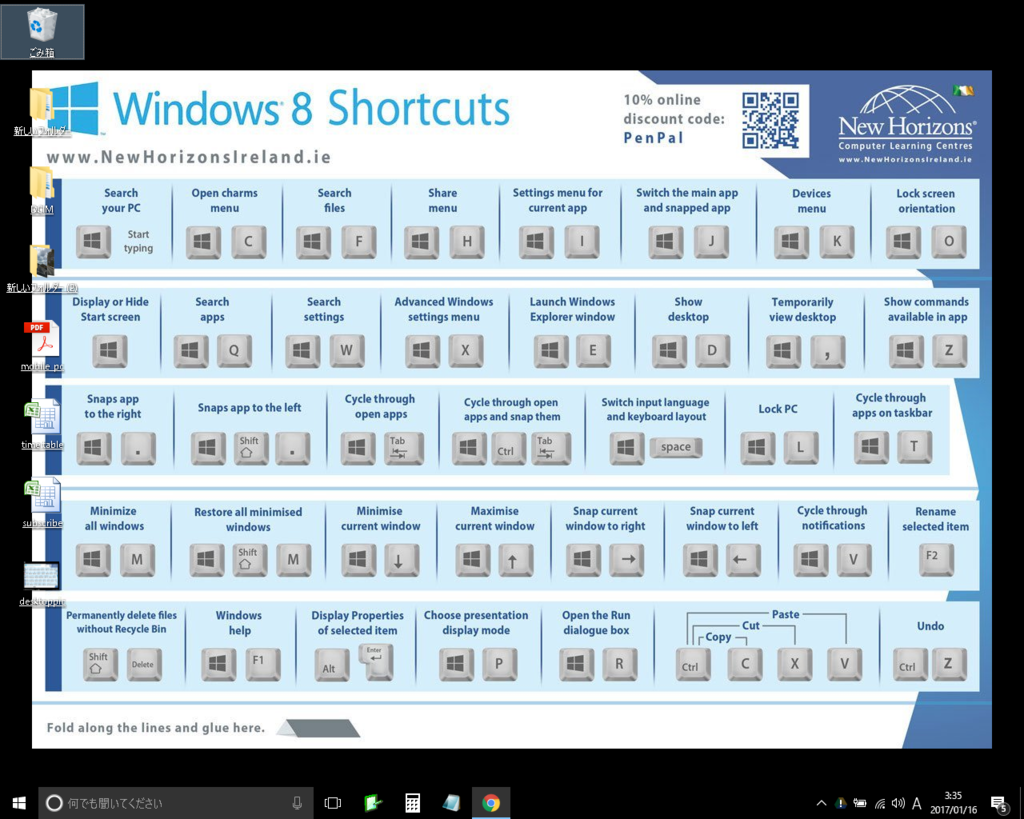 |
 |  | 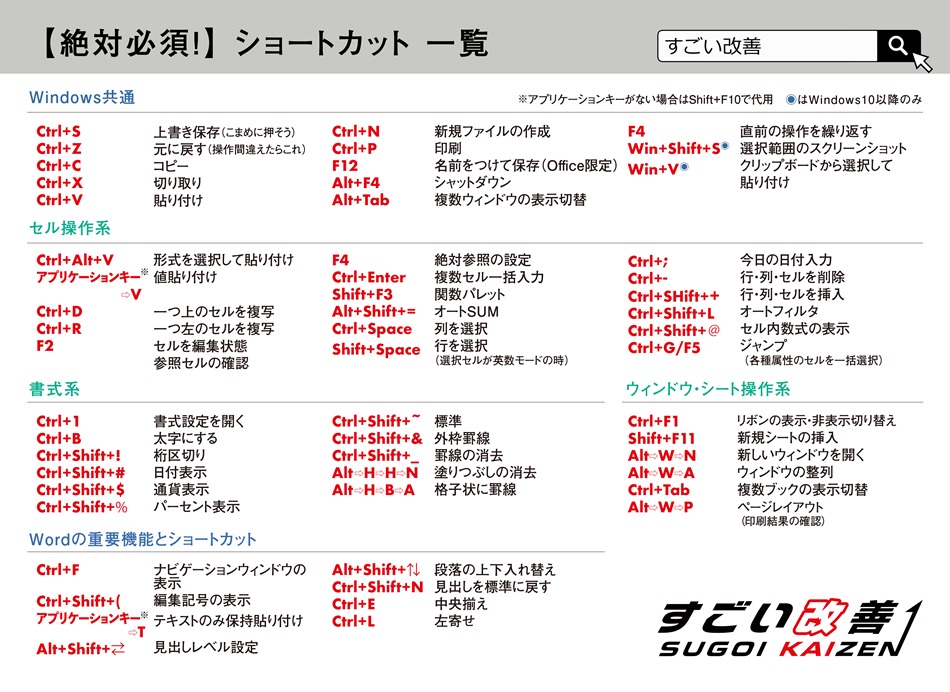 |
「Excel ショートカットキー 壁紙」の画像ギャラリー、詳細は各画像をクリックしてください。
 |  | 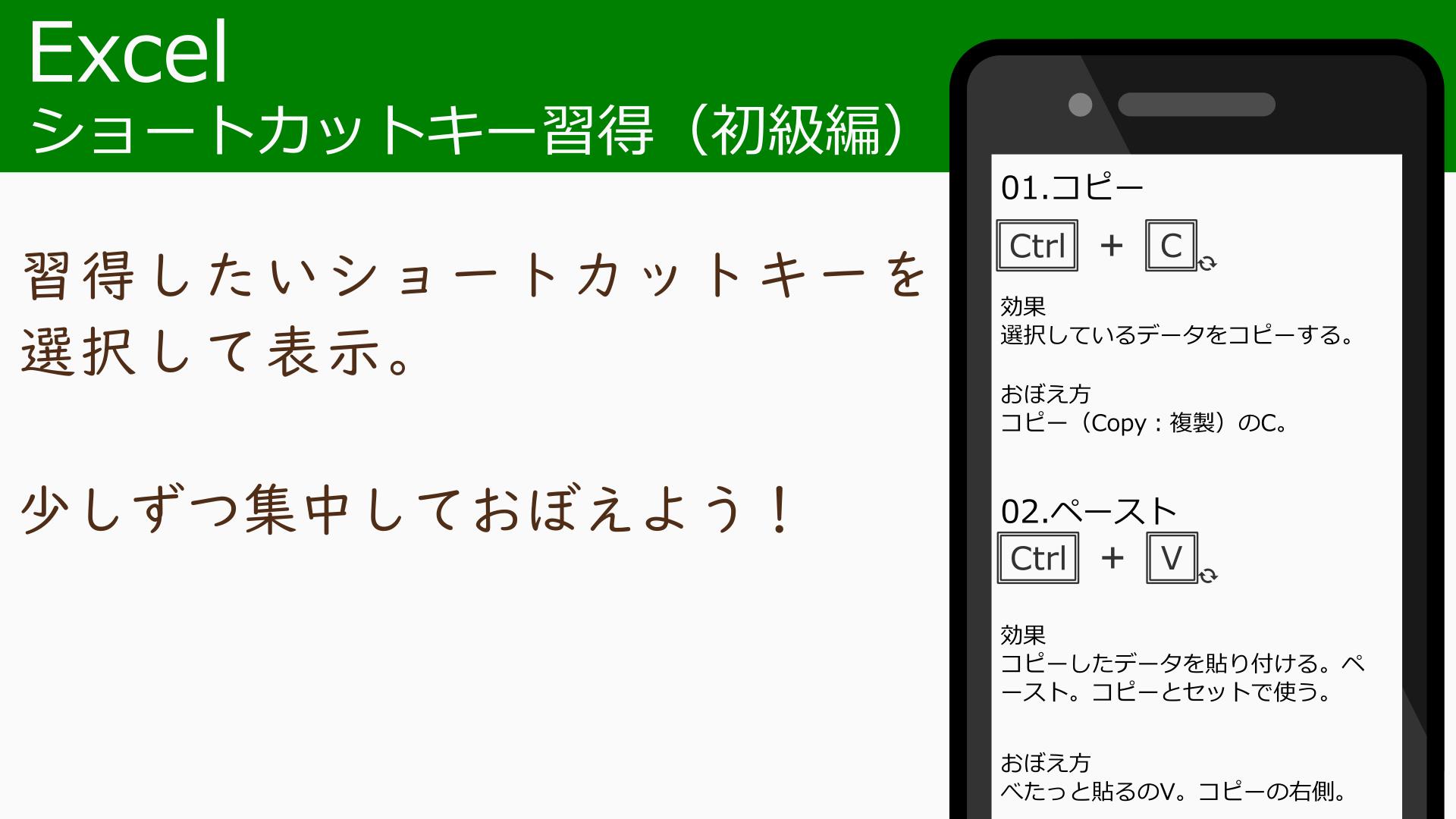 |
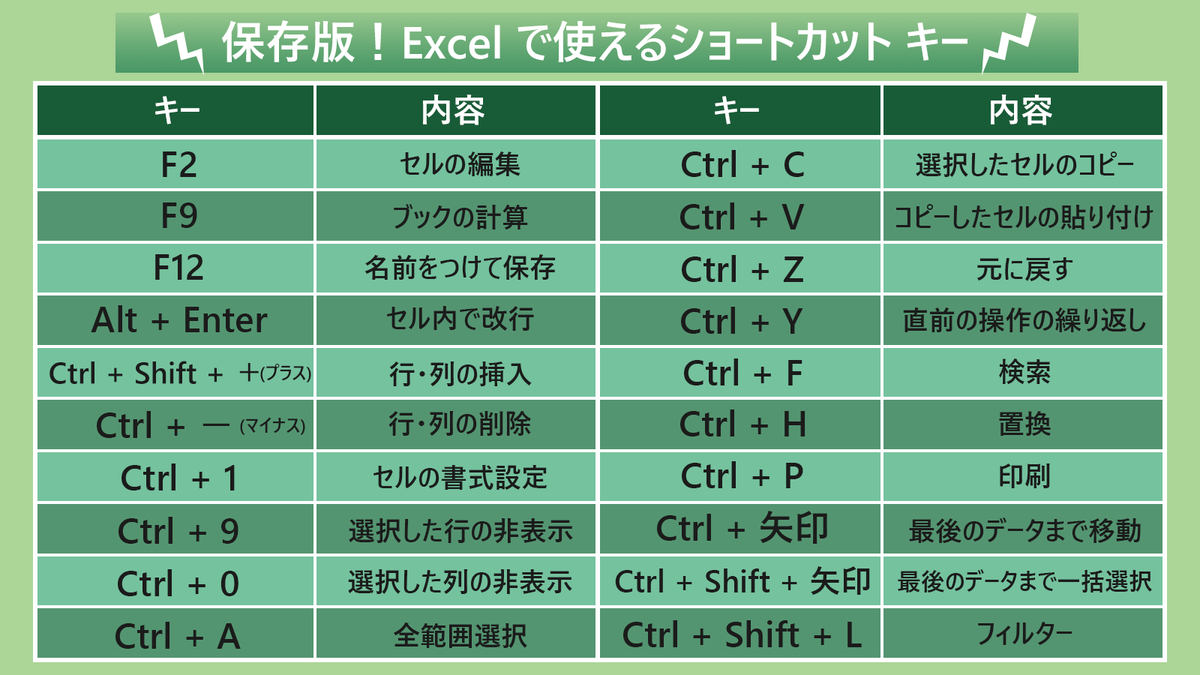 |  | |
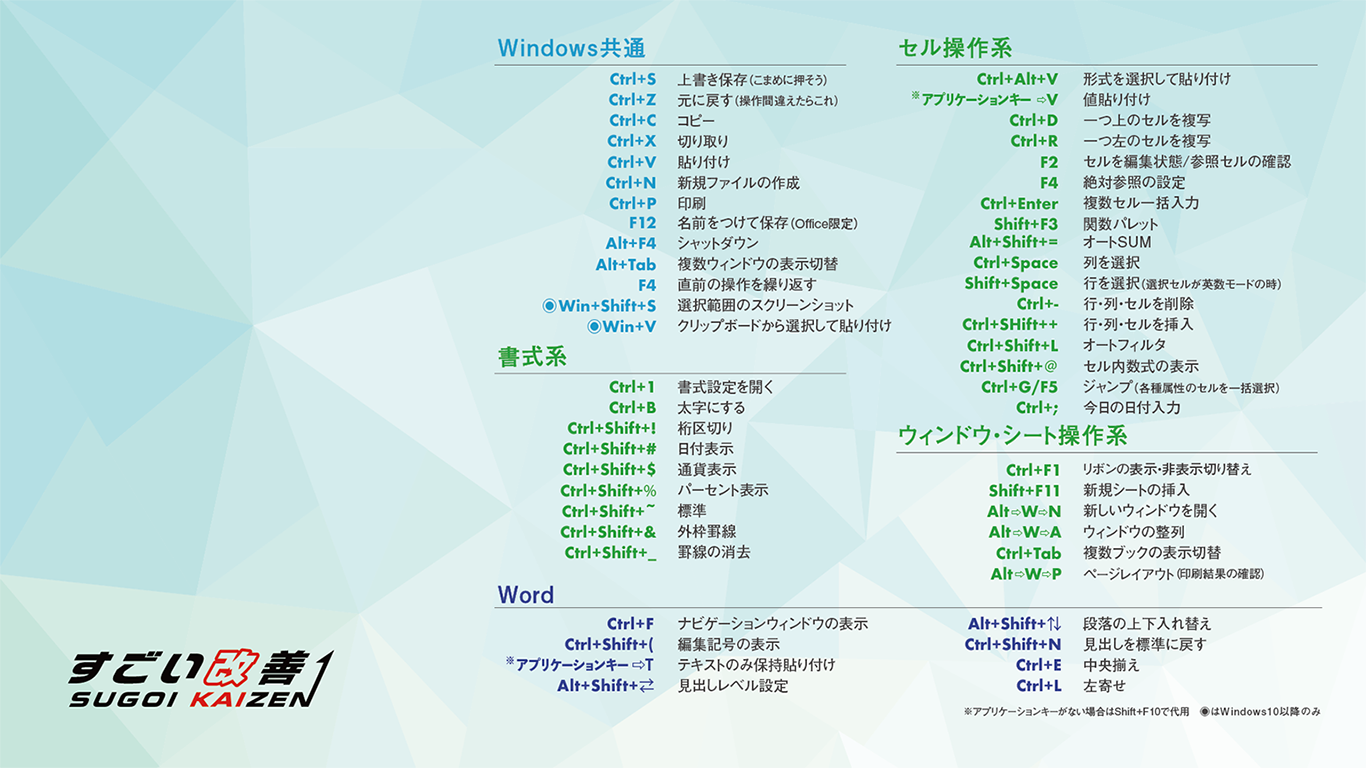 |  | 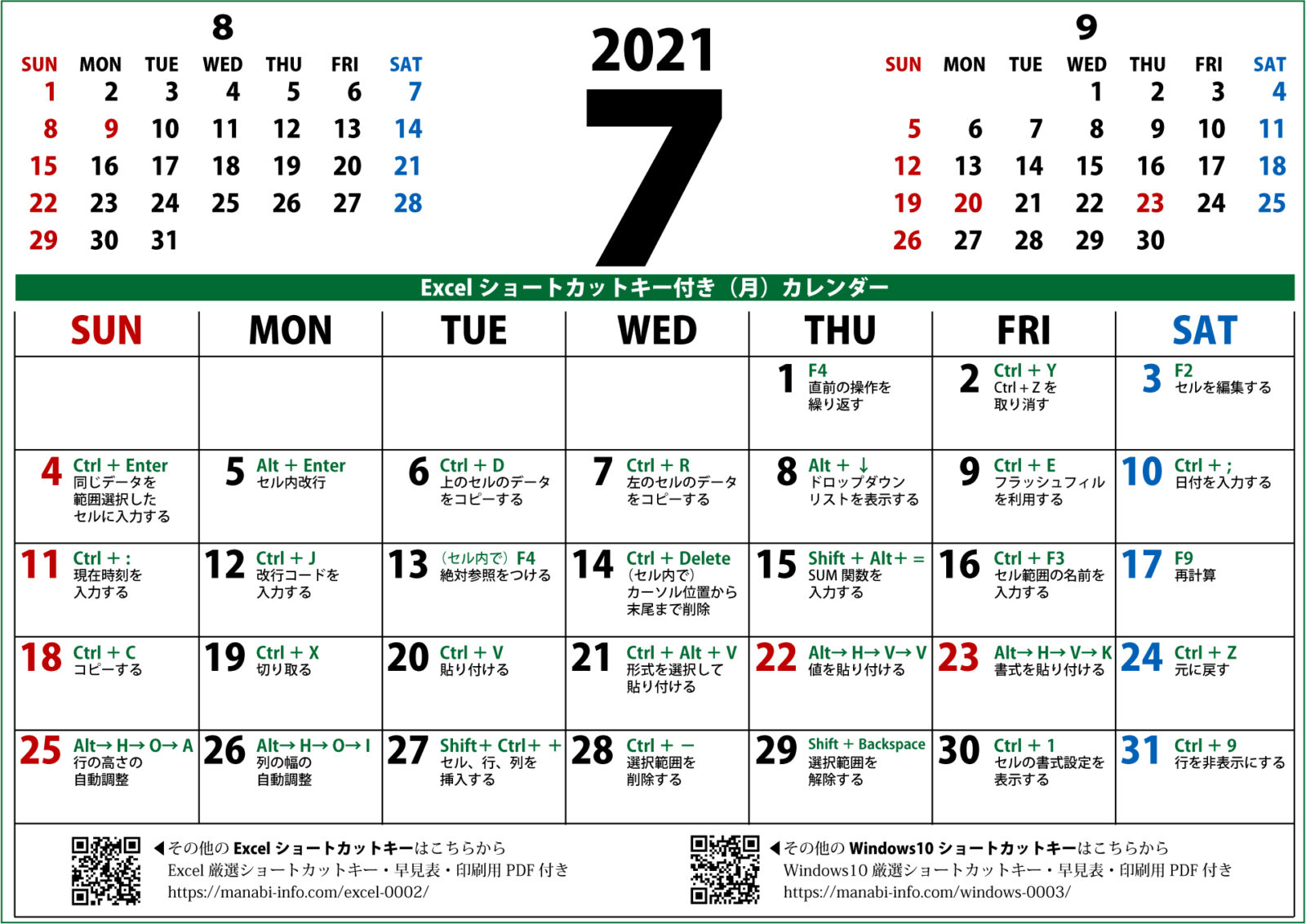 |
「Excel ショートカットキー 壁紙」の画像ギャラリー、詳細は各画像をクリックしてください。
 |  | |
 |  |  |
 |  | 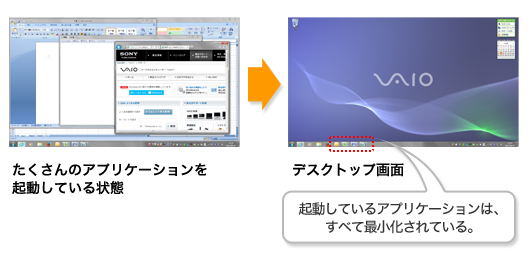 |
「Excel ショートカットキー 壁紙」の画像ギャラリー、詳細は各画像をクリックしてください。
 |  |  |
 |  | |
 | 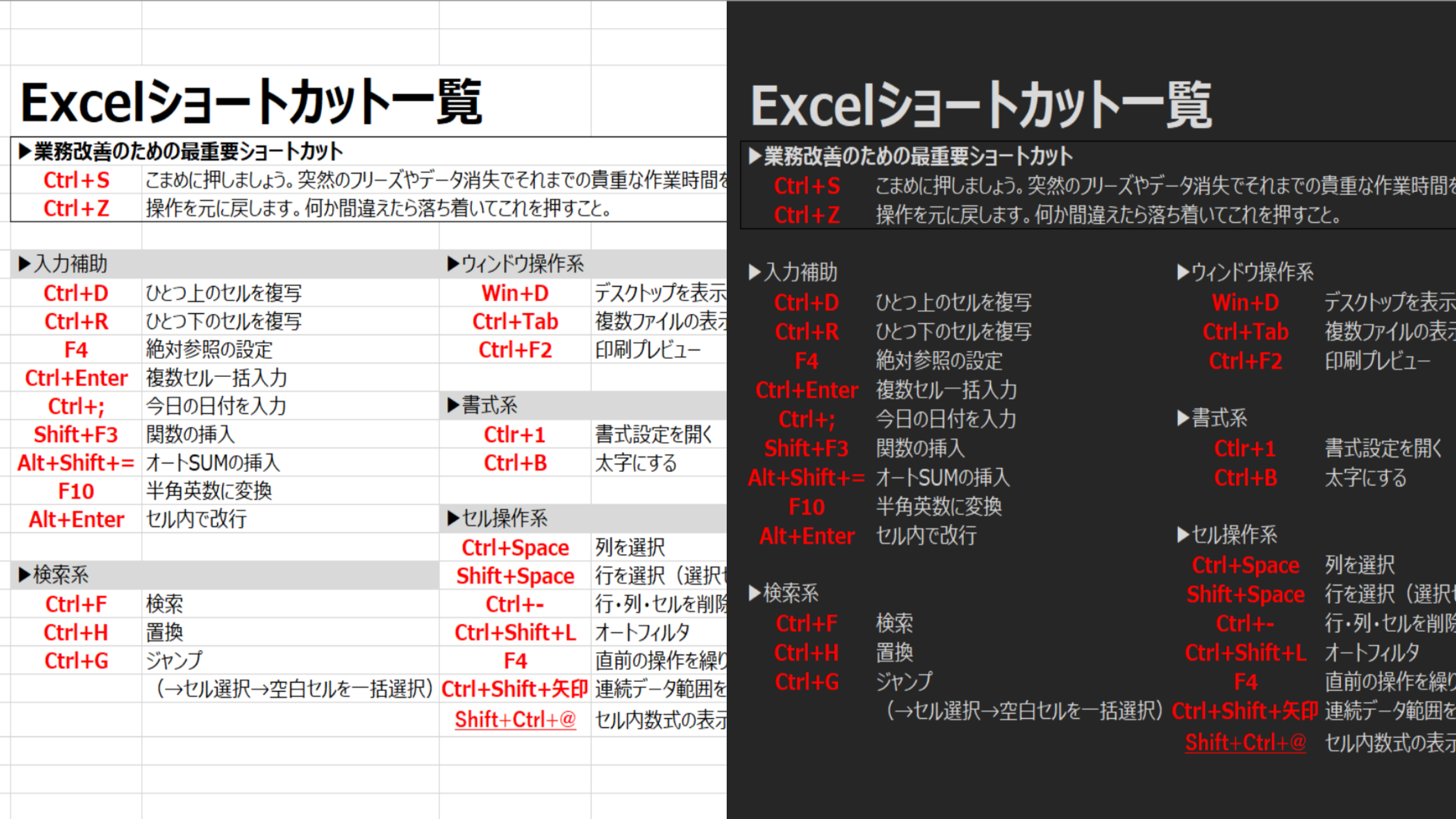 |  |
「Excel ショートカットキー 壁紙」の画像ギャラリー、詳細は各画像をクリックしてください。
 |  |  |
 | 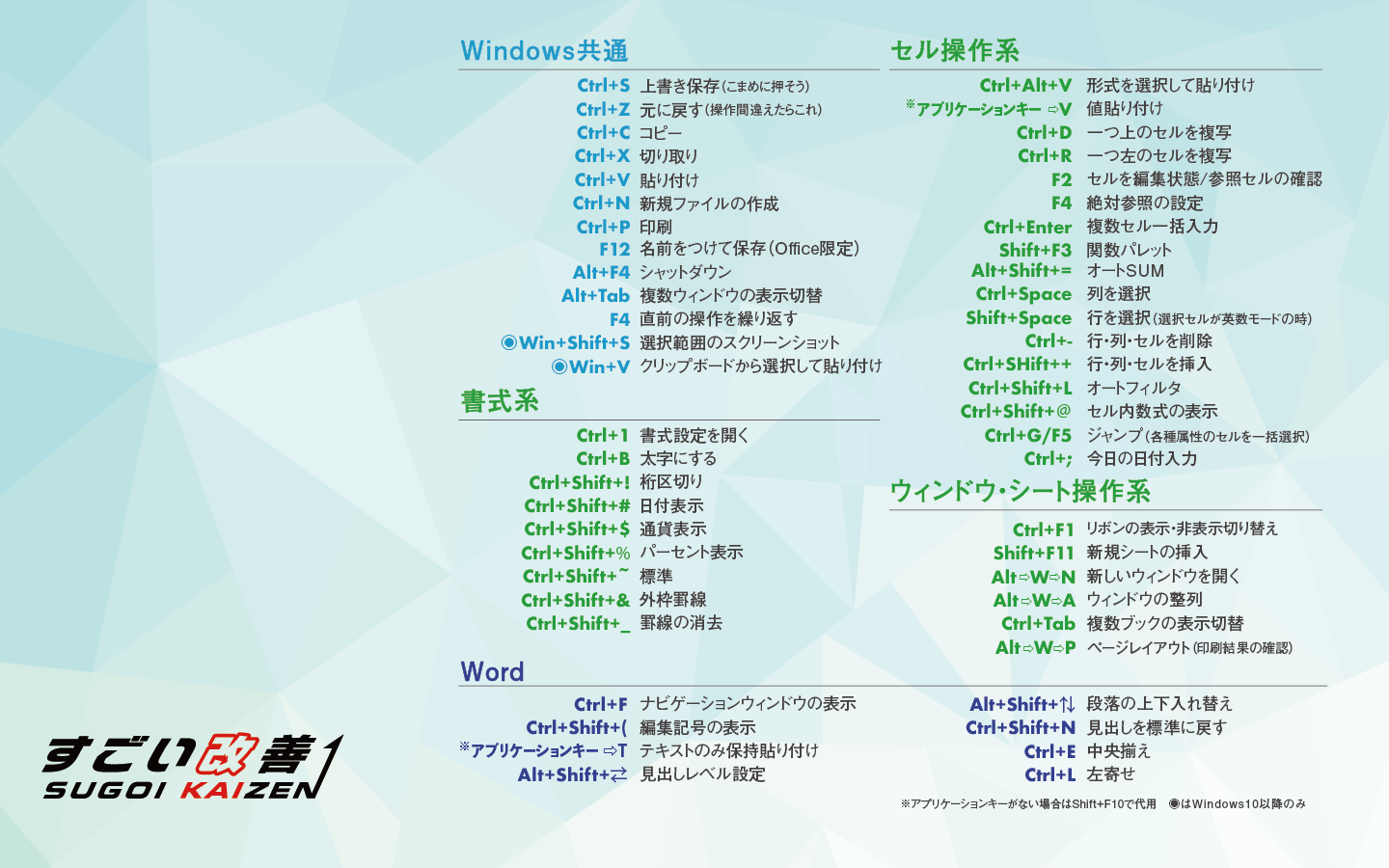 |
Alt F4 Excel を終了します。 Ctrl C 選択されたセルをコピーします。 Ctrl F4 選択したブック ウィンドウを閉じます。 Ctrl N 新しい、空白のブックを作成します。 Ctrl OショートカットキーはExcelやWordを含めて500個以上あるといわれています。 使う頻度が高いキーを集中的に覚えることが重要です。 基本中の基本である「コピー」から意外と知らない「タスクマネージャー」の表示まで紹介します。 1 すべてを選択
Incoming Term: excel ショートカットキー 壁紙,




0 件のコメント:
コメントを投稿